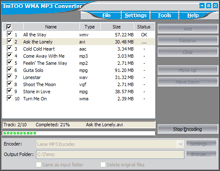Saturday, November 17, 2007
Tìm hiểu về TOEIC

Lịch sử
Cục Trắc nghiệm Giáo dục (tên tiếng Anh là: Educational Testing Service, viết tắt là ETS ở Hoa Kỳ đã phát triển chương trình trắc nghiệm TOEIC dựa trên cơ sở tiền thân của nó là chương trình trắc nghiệm TOEFL , theo một đề nghị từ Keidanren của Nhật Bản (Liên đoàn Nhật Bản của các tổ chức kinh tế) kêế hợp với Bộ Công Thương Quốc tế (MITI), mà ngày nay là Bộ Kinh tế, Thương mại và Công nghiệp (METI). Báo Asahi Shimbun [1] đã phỏng vấn Yasuo Kitaoka (北岡靖男), là nhân vật trung tâm của đội ngũ có ý tưởng về chương trình trắc nghiệm TOEIC này. Do đó chương trình trắc nghiệm TOEIC có thể được xem là một chương trình lai Mỹ-Nhật.
Nội dung chương trình trắc nghiệm
Bài trắc nghiệm TOEIC là bài trắc nghiệm có nhiều lựa chọn, kéo dài trong hai tiếng đồng hồ, bao gồm 200 câu hỏi đựa chia ra mỗi 100 câu cho các phần nghe hiểu và đọc hiểu . Mỗi thí sinh nhận được điểm độc lập cho phần thi viết và thi vấn đáp trên một thang điểm từ 5 đến 495 điểm. Tổng điểm cộng lại có thang từ 10 đến 990 điểm. Chứng chỉ TOEIC có 5 màu, tùy theo kết quả: cam (10-215), nâu (220-465), xanh lá cây (470-725), xanh da trời (730-855) và vàng (860-990).
Có khoảng 3 triệu người tham gia trắc ngiệm ở 60 quốc gia mỗi năm, nhưng phần lớn là người Nhật Bản và Hàn Quốc.
Đề Thi TOEIC - Có kèm đáp án
Đề thi TOEIC 18/3/2006
http://thoigian.mooo.com/dalton27vn/18th...6%20TOEIC/
Tìm hiểu về IELTS
IELTS
Hệ thống kiểm tra tiếng Anh quốc tế' (tiếng Anh: International English Language Testing System, viết tắt là IELTS, đọc là /’ielts/) là một bài kiểm tra về sự thành thạo Anh ngữ. Nó được đồng điều hành bởi ba tổ chức ESOL của Đại học Cambridge (University of Cambridge ESOL), Hội đồng Anh (British Council) và tổ chức giáo dục IDP của Úc. Người thi có thể lựa chọn giữa hai hình thức: Academic (học thuật) hoặc General training module (đào tạo chung):
Loại hình học thuật dành cho những ai muốn học ở bậc đại học hoặc các học viện, các hình thức đào tạo sau đại học.
Loại hình đào tạo chung dành cho những ai muốn tham gia những khóa học nghề, muốn tìm việc làm, hoặc vì mục đích di cư.
IELTS được chấp nhận bởi phần lớn các học viện ở Australia, Anh, Canada, Ireland, New Zealand và Nam Phi, ngày càng nhiều các học viện ở Mĩ, và nhiều tổ chức nghề nghiệp. Nó cũng là một yêu cầu bắt buộc đối với việc di cư đến Australia và Canada.
Những tính chất đặc trưng của kì thi
Bài thi IELTS bao gồm những nét đặc trưng sau:
Trong bài kiểm tra sẽ có nhiều kiểu giọng Anh của các nơi (Anh, Mĩ, Úc) để tránh sự phân biệt ngôn ngữ. Trong khi TOEFL chỉ bao gồm tiếng Anh của vùng Bắc Mĩ, IELTS luôn được công nhận là đáng tin cậy hơn TOEFL bởi một số cá nhân và tổ chức (đặc biệt là các tổ chức ngoài Mĩ), mặc dù nhìn bề ngoài thì TOEFL có bao gồm cả những bài thi nghe của giọng Anh và giọng Úc.
IELTS kiểm tra khả năng nghe, đọc, viết và nói bằng tiếng Anh.
Hai dạng bài thi có thể được lựa chọn 1: Học thuật và dạng đào tạo chung.
Điểm sẽ được chấm cho từng kĩ năng nhỏ (nghe, đọc, viết, nói). Thang điểm từ 1 (không biết sử dụng ) đến 9 (sử dụng thông thạo).
Thang điểm
Thang điểm: IELTS được đánh giá trên một thang điểm 9 cấp. Mỗi một mức điểm điểm ứng với từng trình độ khác nhau, trong đó có tính đến điểm 0.5 (Ví dụ như 6.5 hay 7.5). Một thang điểm 9 cấp độ được miêu tả gồm có:
9 Thông thạo
Đã hoàn toàn nắm vững ngôn ngữ với một sự phù hợp, chính xác, lưu loát và thông hiểu hoàn toàn đầy đủ
8 Rất tốt
Hoàn toàn nắm vững ngôn ngữ, chỉ đôi khi mắc những lỗi như không chính xác, không phù hợp nhưng lỗi này chưa thành hệ thống. Trong những tình huống không quen thuộc có thể sẽ không hiểu. Sử dụng tốt với những chủ đề tranh luận phức tạp, tinh vi.
7 Tốt
Nắm vững ngôn ngữ, nhưng đôi khi có những sự không chính xác, không phù hợp, không hiểu trong một số tình huống. Nói chung là sử dụng tốt ngôn ngữ phức tạp và hiểu những lí lẽ tinh vi.
6 Thành thạo
Sử dụng ngôn ngữ tương đối hiệu quả tuy có những chỗ không chính xác, không phù hợp, không hiểu. Có thể sử dụng và hiểu tốt ngôn ngữ phức tạp, đặc biệt là trong những tình huống quen thuộc.
5 Bình thường
Sử dụng được một phần ngôn ngữ, nắm được nghĩa tổng quát trong phần lớn các tình huống, dù thường xuyên mắc lỗi. Có thể sử dụng ngôn ngữ trong những lĩnh vực riêng quen thuộc của mình.
4 Hạn chế
Có sự thành thạo cơ bản bị hạn chế trong những tình huống quen thuộc. Thường có khó khăn trong việc sử dụng ngôn ngữ phức tạp.
3 Cực kì hạn chế
Có thể nói và hiểu trong những tình huống rất quen thuộc. Thường thất bại trong giao tiếp.
2 Lúc được lúc không
Không có những giao tiếp thực sự ngoại trừ những thông tin cơ bản nhất với những từ ngữ riêng lẻ hoặc những cú pháp ngắn trong tình huống thông thường để đạt được mục đích tức thời. Khó khăn lớn trong việc nói và viết tiếng Anh.
1 Không biết sử dụng
Hoàn toàn không có khả năng sử dụng tiếng Anh ngoài vài từ riêng lẻ.
0 Bỏ thi
Không một thông tin nào để chấm bài. Người dự thi đã không thể tham dự kì thi.
Địa điểm và ngày thi
Có khoảng 300 trung tâm dự thi trên toàn thế giới. Số lượng thí sinh đã tăng từ khoảng 100000 năm 1999 lên nửa triệu người năm 2003. Ba quốc gia có nhiều thí sinh nhất năm 2003 là Đại lục Trung Quốc, Ấn Độ và Vương Quốc Anh cho kì thi học thuật và Ấn Độ, Đại lục Trung Quốc và Úc cho kì thi đào tạo chung.
Có lên đến 48 ngày thi hợp lệ trong một năm. Mỗi trung tâm tổ chức nhiều nhất là 4 kì thi mỗi tháng tùy nhu cầu từng địa phương.
Đề Thi TOEFL
http://thoigian.mooo.com/dalton27vn/11th%20Mar%202006/
Đề ngày 29/7/2006
http://thoigian.mooo.com/dalton27vn/2006-07-29th/
Đề ngày 4/3/2006
http://thoigian.mooo.com/dalton27vn/4th%20Mar%202006/
Tài Liệu Ôn Tập TOEFL
Tài liệu ôn tập về ngữ pháp, rất chi tiết và rõ ràng dễ hiểu. Mọi người vào đây để down nhé
http://thoigian.mooo.com/dalton27vn/TOEF...0Review%20(Vietnamese).pdf
Tài liệu về essay: 700 bài essay
http://thoigian.mooo.com/dalton27vn/TWE_700+_essays.pdf
Tìm hiểu về TOEFL iBT
TOEFL iBT
Theo thông báo từ ETS, bắt đầu từ năm 2005, hình thức thi TOEFL qua internet (internet-based TOEFL test - iBT) sẽ dần dần thay thế hình thức thi trên giấy (PBT) và hình thức thi trên máy tính (CBT). Hình thức iBT đã được triển khai ở Mỹ (24-9-2005), Canada, Đức, Pháp, Italia (10-2005) và một số nước khác. Tại Việt nam đã áp dụng iBT từ tháng 6/2006. Hình thức thi mới này sẽ kiểm tra các thí sinh dự thi ở cả 4 kỹ năng: nghe, nói, đọc, viết, có tính đến khả năng tổng hợp, phân tích và phản ứng nhanh của từng thí sinh. Toàn bộ bài thi kéo dài khoảng 3,5 giờ, diễn ra liên tục, được nghỉ 10 phút sau phần thi nghe.
Cấu trúc bài thi iBT
CẤU TRÚC MỘT BÀI THI TOEFL iBT
Phần........Nội dung..................Số câu hỏi........Thời lượng
Đọc..........3 đoạn.....................36-42...............60 phút
Nghe........2 đoạn hội thoại
..............4 bài giảng.................34...................50 phút
Nói..........2 chủ đề độc lập
..............4 chủ đề tổng hợp kỹ....6....................20 phút
..............năng (đọc hoặc nghe)
Viết.........1 chủ đề độc lập
..............1 chủ đề tổng hợp........2....................60 phút
..............kỹ năng (đọc hoặc nghe)
Khác biệt quan trọng nhất giữa TOEFL iBT với các hình thức thi trước đó là:
Thí sinh được phép ghi tóm tắt nội dung (note taking) trong toàn bộ các phần của bài thi.
Có kiểm tra kỹ năng nói.
Một số câu hỏi kiểm tra thí sinh một cách tổng hợp nhiều kỹ năng; ví dụ: đọc - nghe - nói.
Hiểu biết về ngữ pháp không được kiểm tra riêng rẽ mà được kiểm tra gián tiếp trong tất cả các phần của bài thi.
Văn phong của các nội dung áp dụng trong hình thức iBT là văn phong được sử dụng trong các cơ sở giáo dục, trường học. Nội dung dựa trên các tài liệu nói và viết mà ETS thu thập được từ các cơ sở giáo dục trên khắp nước Mỹ. Tài liệu nói thu thập từ các bài giảng, các buổi thảo luận, các nhóm nghiên cứu, các văn phòng và các cơ sở dịch vụ, ví dụ như ở thư viện. Tài liệu viết lấy từ các sách giáo khoa và các tài liệu giảng dạy khác.
Cách tính điểm của bài thi iBT
Bài thi TOEFL iBT có điểm từ 0 đến 120 điểm. Mỗi kỹ năng được cho điểm riêng rẽ từ 0 đến 30 điểm. Giấy báo điểm sẽ bao gồm điểm từng phần, điểm tổng và mức điểm tương tương với hình thức thi trên máy tính CBT.
Trong phần đọc, phần lớn các câu trả lời đúng được cho 1 điểm "thô", tuy nhiên cũng có câu được cho đến 2, 3 hoặc thậm chí đến 4 điểm. Trong phần nghe, mỗi câu trả lời đúng được 1 điểm, một số câu được 2 điểm. Trong phần nói, mỗi phần trả lời của 1 trong số 6 câu hỏi được cho từ 1 đến 4 điểm. Trong phần viết, mỗi câu trả lời được cho từ 1 đến 5 điểm "thô". Sau đó ở mỗi phần số điểm "thô" được quy ra điểm của phần đó theo hệ số 30. Ví dụ ở phần đọc, bạn được 29 điểm "thô" trên tổng số 45 điểm tối đa của phần này, tức là bạn được 29*30/45 = 19 điểm cho phần đọc.
CƠ CẤU ĐIỂM MỘT BÀI THI TOEFL iBT
Phần...Số câu hỏi....Số điểm "thô" cho mỗi câu...Tổng điểm thô tối đa.....Điểm chuyển đổi tối đa
Đọc......36-42..................1-4................................42-46..........................30
Nghe....34.......................1-2................................34-36..........................30
Nói.......6........................1-4................................24...............................30
Viết......2........................1-5................................10...............................30
Tổng điểm của bài thi.....................120
Điểm của bài thi iBT là tổng điểm của 4 phần thi, tối đa là 120 điểm. Giấy báo điểm cũng cho phép so sánh số điểm đó với điểm tương đương của hình thức CBT.
SO SÁNH ĐIỂM CỦA CÁC HÌNH THỨC THI TOEFL
TOEFL iBT........TOEFL CBT..........TOEFL PBT
120....................300.....................677
100....................250.....................600
80.....................213.....................550
61.....................173.....................500
46.....................133.....................450
New Headway
by Soars , Liz & John
Publisher: Oxford University Press
14 Mb
97 pages PDF
http://englishtips.dl1.vipserver.ru/NewHWayInter_WB.rar
password: englishtips.org
http://englishtips.dl1.vipserver.ru/NhwinterWBcass.rar
New Headway Advanced (New Edition) Teacher's Book
by Soars , Liz & John
Publisher: Oxford University Press
17.8 Mb
159 pages PDF
http://englishtips.dl1.vipserver.ru/NHAdvanced_NE_TB.rar
password: englishtips.org
by Liz and John Soars
Publisher: Oxford University Press
22.3 Mb
192 pages PDF
http://englishtips.dl1.vipserver.ru/NH_UpperInt_NE_TB.rar
password: englishtips.org
New Headway Pre-Intermediate Teacher's Book
by Liz and John Soars
Publisher: Oxford University Press
12.7 Mb
160 pages PDF
http://englishtips.dl1.vipserver.ru/NHeadwPre-InterTB.rar
password: englishtips.org
by Liz and John Soars, Amanda Maris
Publisher: Oxford University Press
32.9 Mb
159 pages PDF
Code:
http://englishtips.dl1.vipserver.ru/New_New_HWayInter_SB.rar
password: englishtips.org
Audio:
Code:
http://rapidshare.com/files/11234385/NWHPr-intcd1sb.rar
http://rapidshare.com/files/11238361/NWHPr-intcd2sb.rar
or
http://rapidshare.com/files/2778160/NHWInter2edClassCD1.rar 55,5 mb
http://rapidshare.com/files/2781105/NHWInter2edClassCD2.rar 53,2 mb
http://rapidshare.com/files/2785040/NHWInter2edClassCD3.rar 65,4 mb
New Headway Elementary Teacher's Book
by Liz and John Soars, Amanda Maris
Publisher: Oxford University Press
8 Mb
160 pages PDF
http://englishtips.dl1.vipserver.ru/New_Headway_Elem_TB.rar
password: englishtips.org
New Headway - Upper-intermediate Students book
by Liz and John Soars
Publisher: Oxford
33,1 MB
159 pages PDF
http://englishtips.dl1.vipserver.ru/N_H_upis.rar
password: englishtips.org
http://englishtips.dl1.vipserver.ru/NhwupperintSBcds.rar
New Headway Advanced - workbook
by Liz and John Soars
Publisher: Oxford
18mb 95 pages Pdf
http://englishtips.dl1.vipserver.ru/nh_wbadv.rar
password: englishtips.org
New Headway Advanced - student's book
by Liz and John Soars
Publish: Oxford
37,8 MB 160 pages Pdf
http://englishtips.dl1.vipserver.ru/hw_adv_sb.rar
password: englishtips.org
http://rapidshare.com/files/5615727/NHW_adv_SB_CD1.rar.html
http://rapidshare.com/files/5619161/NHW_adv_SB_CD2.rar.html
http://rapidshare.com/files/5619864/NHW_adv_SB_CD3.rar.html
New Headway Elementary - workbook
by Liz and John Soars
Publish: Oxford
15mb. 96 pages Pdf
Code:
http://englishtips.dl1.vipserver.ru/NHWelem_WB.rar
password: englishtips.org
Ebook Linh kiện máy tính - Những c0n s0^' V1.0
Cũng như các bạn, tôi cũng là môt người từng đi mua máy tính và cũng đã từng lúng túng trước những con số trong bảng báo giá của các cửa hàng máy tính, qua tìm hiểu các tài liệu về phần cứng, và đôi chút kinh nghiệm khi chọn và mua các linh kiện tôi quyết định tổng hợp tất cả lại thành một tài liệu mang tên “Linh kiện máy tính – Những c0n s0^’ v1.0” để chia sẻ cùng các bạn. Tài liệu không đề cập quá sâu đến các vấn đề phần cứng mà chỉ trình bày khái quát các thông số cơ bản của các linh kiện máy tính với hi vọng người đọc có thể hiểu được chúng và biết các chọn mua từng linh kiện cũng như kết hợp chúng lại cho đúng đắn và hợp lí, và từ đó chọn được một hệ thống vừa phù hợp túi tiền vừa đạt được hiệu quả công việc.
Hi vọng tài liệu sẽ giúp ích phần nào cho các bạn khi đi chọn mua máy vi tính.
Bạn có thể download tài liệu này bằng một trong các link sau: (520KB)
Update V1.1 - 18-09-2007
http://www.box.net/shared/jhs2d5r05e
http://linhkien.uni.cc
Norton Ghost và các vấn đề liên quan
Sử dụng NG:
-http://www.box.net/shared/57rb8oxjqc (p1)
-http://www.box.net/shared/qqg4cdjg93 (p2)
-http://www.box.net/shared/z5ositrg77 (p3)
Cách sử dụng Ghost:
-http://www.box.net/shared/57rb8oxjqc (p1)
http://baongocnqqq.googlepages.com/cachsudungghost.rar
Học XML bằng tiếng Việt:
-http://www.box.net/shared/qqg4cdjg93 (p2)
http://baongocnqqq.googlepages.com/hoc_xml_bang_tieng_viet.rar
Cách tạo tập tin Ghost cho nhiều máy khác nhau chạy WinXP.
-http://www.box.net/shared/z5ositrg77 (p3)
http://baongocnqqq.googlepages.com/Tao_tap_tin_ghost_cho_Windows_XP.rar
ESL Materials - Memory&Match
 | |||||||||||||||||
 | |  | |||||||||||||||
 | |||||||||||||||||
- Click the graphic above to access games -
ESL Materials - Memory&Match Effective, Fast, and Fun Learning for Children | ||
|
| ||
| Many Thanks for Using the ESL Materials from 1-language.com. | ||
The TOEFL® Test - Test of English as a Foreign Language™
Bách khoa toàn thư mở Wikipedia
TOEFL (được đọc là toe-full hoặc toffle) là viết tắt của Test Of English as a Foreign Language. TOEFL là bài kiểm tra trình độ tiếng Anh (Mỹ). Bài kiểm tra này bao gồm các kĩ năng: nghe, nói, đọc, viết. TOEFL đánh giá kỹ năng hiểu và sử dụng tiếng Anh chuẩn Mỹ của một người có đạt đến trình độ có thể sử dụng ở bậc đại học. Điểm TOEFL thường được yêu cầu khi nhập học ở hầu hết các trường đại học và cao đẳng ở Mỹ. Điểm số TOEFL có giá trị trong 2 năm.
Bài thi TOEFL là thương hiệu bản quyền của Cơ quan khảo thí giáo dục (Mỹ) (Educational Testing Service - ETS) và được tổ chức trên toàn thế giới. Bài thi lần đầu được tổ chức vào năm 1964 và cho đến nay đã có gần 20 triệu thí sinh dự thi.
TOEFL trên Internet (iBT)
Đây là bài thi TOEFL thế hệ mới, sử dụng Internet để chuyển đề thi từ ETS về đến trung tâm tổ chức thi. Kể từ khi được giới thiệu vào cuối năm 2005, TOEFL iBT đang từng bước thay thế hoàn toàn dạng thi trên giấy (PBT) và dạng thi trên máy tính (CBT). Kỳ thi đã được tổ chức ở các quốc gia Mỹ, Canada, Pháp, Đức và Ý vào năm 2005 và các quốc gia khác vào năm 2006.
Bài thi TOEFL kéo dài trong 4 giờ và gồm có 4 phần, đòi hỏi thí sinh phải sử dụng thành thạo 4 kỹ năng. Nội dung của bài thi tập trung vào việc sử dụng tiếng Anh trong môi trường đại học hoặc cao học. Trong khi làm bài thí sinh có thể ghi chú.
- Nghe: khoảng 34-50 câu hỏi, kéo dài từ 50-90 phút.
- Có hai hình thức của bài nghe: dạng bài thi dài và ngắn. Ở dạng thi dài, thí sinh sẽ phải nghe và trả lời câu hỏi cho 3 đoạn hội thoại và 6 bài giảng văn. Dạng thi ngắn gồm 2 đoạn hội thoại và 4 bài giảng.
- Nội dung các bài nghe lấy trong bối cảnh của một trường đại học hay cao đẳng ở một nước nói tiếng Anh.
- Nói: gồm 6 bài nói.
- 2 bài đầu là hình thức bài nói riêng (Independent Task) về một đề tài quen thuộc trong xã hội và sinh hoạt hằng ngày. Thí sinh có 45 giây để nói.
- 4 bài nói tiếp theo là bài nói tích hợp (Integrated Task). Thí sinh phải nghe một đoạn hội thoại hay một bài thuyết giảng và sau đó trả lời dựa theo câu hỏi đưa ra có liên quan đến đoạn hội thoại hay bài thuyết giảng. Ờ phần này, thí sinh có 60 giây để nói.
- Đọc: cũng có hai hình thức là dài và ngắn.
- Ở dạng dài, thí sinh sẽ trả lời câu hỏi về 5 bài đọc trích từ các sách giáo khoa của trường đại học hoặc cao đẳng ở Bắc Mỹ. Ở dạng ngắn, thí sinh phải trả lời câu hỏi về 3 bài đọc cũng có độ dài từ 700-750 từ nhưng với thời gian ngắn hơn là 60 phút (so với 100 phút của dạng dài).
- Viết: gồm 2 bài viết.
- Bài thứ nhất là dạng Integrated Task. Thí sinh phải đọc một đoạn văn sau đó nghe một bài thuyết giảng rồi tóm tắt lại và nêu mối quan hệ giữa đoạn văn và bài thuyết giảng. Bài viết phải vào khoảng 150-225 từ. Thí sinh có 20 phút để viết.
- Bài thứ hai là dạng Independant Task về một đề tài trong xã hội. Bài viết phải vào khoảng 300-350 từ. Thí sinh có 30 phút để viết.
TOEFL trên máy tính (CBT)
TOEFL trên máy tính (CBT) được tổ chức đầu tiên vào ngày 30 tháng 9 năm 2006. Bài thi cũng được chia ra làm 4 phần : nghe, cầu trúc ngữ pháp, đọc hiểu và viết. Trong lúc làm bài thí sinh không được phép ghi chú.
- Phần nghe (45-70 phút).
- gồm 2 dạng: thí sinh sẽ nghe những đoạn đối thoại giữa 2 hoặc nhiều người trong lớp học hoặc trong trường đại học; hoặc những mẫu đối thoại giữa sinh viên với giảng viên. Các câu hỏi thường là dạng : ai, chủ đề của câu chuyện và ở đâu.
- Phần ngữ pháp (15-20 phút).
- thường là dạng nhận định chỗ sai trong câu và điền từ thích hợp vào chỗ trống.
- Phần đọc hiểu (70-90 phút).
- Thí sinh sẽ đọc đoạn văn và trả lời các câu hỏi liên quan, thường là các dạng như: chủ đề của đoạn văn, các câu hỏi liên quan đến tác giả, các ý kiến được suy ra từ nội dung của đoạn văn...
- Phần viết bài luận (30 phút).
- Viết một bài luận về một chủ đề thông thường và nêu ra quản điểm chủ quan của thí sinh về chủ đề đó.
-
- Bài thi TOEFL trên máy tính (CBT) được lập trình trước để mức độ khó-dễ của câu hỏi sẽ phụ thuộc vào sự trả lời của thí sinh đối với những câu hỏi trước.
-
- Điểm số sẽ được chấm thành 3 phần theo thang điểm 0-30: nghe, đọc hiểu-ngữ pháp (gộp chung) và viết. 3 phần điểm sau đó được qui đổi thành điểm cuối cùng với thang điểm từ 0-300. Điểm viết sẽ được cho biết riêng theo thang điểm 0-6.
TOEFL trên giấy
Đây là dạng thi TOEFL cũ. Dạng này hầu như đã không còn được sử dụng trừ những khu vực không có điều kiện để thi iBT hoặc CBT. Cấu trúc bài thi PBT cũng tương tự như bài thi PBT chỉ có số câu hỏi nhiều hơn và thang điểm rộng hơn. Thang điểm tổng kết của TOEFL PBT là từ 310-677 và được qui đổi từ 3 cột điểm: nghe (31-68), ngữ pháp (31-68) và đọc (31-67). Khác với CBT, điểm phần viết (TWE - Test of Written English) không được tính vào điểm tổng kết mà được cho riêng biệt với thang điểm từ 0-6.
Link bộ gõ Unikey (Phiên bản mới 4.0 RC1)
Mình thấy cái 4.0 này gõ tiện lợi hơn nhiều.
Đặc biệt khi gõ uow sẽ thành ươ chứ không cần phải gõ uwow như các phiên bản trước.
Download UniKey 4.0 RC1 theo các link dưới đây:
Bản cài đặt:
UniKey 4.0 NT, RC1 - Setup, for Windows NT/2K/XP
UniKey 4.0, RC1 - Standard Setup, for all Windows
Bản ZIP:
UniKey 4.0 NT, RC1 - ZIP file
UniKey 4.0, RC1 - Stardard, ZIP file
(Nguồn từ http://unikey.org)
dowload unikey 4.0 setup
Friday, November 16, 2007
AOL thêm công cụ chống phần mềm gián điệp vào bản nâng cấp AOL 9.0
Chống phần mềm gián điệp với SpySweeper
Bạn cho rằng máy tính của mình có thể đã bị nhiễm adware (phần mềm quảng cáo) và spyware (phần mềm gián điệp). Nhưng bạn không biết phần mềm chống gián điệp nào hiệu quả ?
Trong bài viết này, chúng tôi xin giới thiệu với bạn đọc một chương trình phần mềm chống gián điệp khá hiệu quả là SpySweeper của Webroot.
SpySweeper có thể tải và dùng thử tại http://www.download.com/1200-2018-5146228.html, (cho phép dùng thử trong 14 ngày) với giá 29,95 USD.
SpySweeper có thể phát hiện và loại bỏ hoàn toàn các phần mềm gián điệp nguy hiểm như lite Keylogger, LOP, Trojan Backdoor-Haxdoor & iSearchDesktop... Không những thế, SpySweeper có thể tiêu diệt được một số rootkit.
SpySweeper rất đơn giản, chương trình thực hiện tìm kiếm, kiểm tra hệ thống PC của bạn chỉ với 3 bước:
Bước thứ 1 (Sweep): SpySweeper sẽ quét toàn bộ hệ thống. Bạn hãy nhấn Start để bắt đầu.Trước hết,SpySweeper sẽ kiểm tra bộ nhớ của hệ thống, kiểm tra Registry, và cuối cùng là kiểm tra đĩa cứng. Khi quá trình quét đã hoàn tất thì chương trình sẽ chuyển qua bước 2
Bước thứ 2(Remove): SpySweeper sẽ liệt kê danh sách các phần mềm gián điệp, quảng cáo tìm thấy. Bạn hãy chọn các phần mềm trong danh sách, bạn có thể chọn tất cả (Select All). Nếu bạn không chắc lắm và bạn có kết nối mạng hãy chọn phần mềm trong danh sách và nhấn nút "View more details online". Sau đó, bạn nhấn Next để sang bước 3.
Bước thứ 3 (Result): Trong thẻ Summary. Chương trình sẽ cho bạn xem kết quả: số tập tin quét trong bộ nhớ (Memory items inspected), số mục được quét trong Registry (Registry items inspected), số thư mục/tập tin đã được quét (Files/Folders Inspected), số tập tin gián điệp tìm thấy (Items Found), số lần vết tìm được (Traces Found), số lần vết bỏ qua (Traces Ignored), số lần vết được cách li (Traces Quarantined). Bạn có thể chuyển qua thẻ Session Log, phần này sẽ cho phép bạn xem báo cáo và lưu lại thành một file text.
SpySweeper cho phép bạn tùy biến ở mức cao từ thay đổi cấu hình lúc khởi động chương trình, đặt mật khẩu, đặt chế độ quét đĩa cứng... cho đến tính năng tự động loại bỏ phần mềm gián điệp khi xác định đúng các bạn phần mềm có trong danh sách loại bỏ, khả năng đặt lịch quét theo thời gian hệ thống.
Chức năng Quanrantined cho phép bạn lưu lại các phần mềm bị cách li. Tại đây, bạn có thể phục hồi lại các tập tin mà bạn có thể chọn nhầm, hoặc xóa vĩnh viễn những tập tin mà bạn tin chắc đó là phần mềm gián điệp.Quarantined cũng cho phép bạn phục hồi các thành phần thiết yếu trong phần mềm để các chương trình có thể chạy tốt sau khi đã quét hệ thống.
Chức năng Shield của SpySweeper là tính năng bảo vệ hệ thống máy tính của bạn chống lại phần mềm gián điệp thời gian thực. Shield cũng bảo vệ một số lỗ hổng bảo mật của IE, bảo vệ hệ thống tập tin hệ thống, ngăn cấm hoặc cho phép các chương trình có được nạp vào trong Start-up của Windows hay không. Phiên bản mới 4.5 có thêm công cụ bảo vệ Spy Communication shield sẽ chặn các trang Web phát tán các chương trình hiểm độc mà SpySweeper đã biết.
Chức năng Alert của SpySweeper sẽ đưa ra cảnh báo khi bất cứ chương trình nào vi phạm hoặc cố ý thay đổi Registry, Start-up của hệ thống.
SpySweeper còn có tính năng News. Đây là tính năng rất hay, cung cấp thông tin cho bạn. News cho phép bạn tìm hiểu về phần mềm gián điệp, thông tin mới nhất về các phần mềm gián điệp, các bản cập nhật mới hơn...
SpySweeper là phần mềm chống phần mềm gián điệp tốt, hiệu quả. Còn chờ gì nữa mà bạn không tải và dùng thử.
Minh Phúc (Sưu tầm)
Tự phát hiện virus,phần mềm gián điệp trong máy tính
1. Kiểm tra RegistryPhần lớn virus và spyware khi đã xâm nhập vào máy tính sẽ được kích hoạt khi Windows khởi động. Vì vậy, bạn cần phải kiểm soát được các chương trình nạp tự động khi khởi động máy tính.Trước tiên, bạn nên kiểm tra khóa HKLM\Software\Microsoft\Windows\CurrentVersion\Run trong Registry (menu Start/ Run, gõ lệnh regedit) thường xuyên để biết được những thay đổi bất thường đối với máy. Các khóa sau cũng thường bị spyware, virus thay đổi, thêm shortcut, đoạn mã lệnh để tự động kích hoạt chúng:[HKEY_LOCAL_MACHINE\Software\Microsoft\Windows\CurrentVersion\Run] [HKEY_LOCAL_MACHINE\Software\Microsoft\Windows\CurrentVersion\RunOnce] [HKEY_LOCAL_MACHINE\Software\Microsoft\Windows\CurrentVersion\RunServices] [HKEY_LOCAL_MACHINE\Software\Microsoft\Windows\CurrentVersion\RunServicesOnce] [HKEY_CURRENT_USER\Software\Microsoft\Windows\CurrentVersion\Run] [HKEY_CURRENT_USER\Software\Microsoft\Windows\CurrentVersion\RunOnce] Chú ý: Bất cứ chương trình nào có khóa registry được gán giá trị "%1 %*" sẽ cho phép thực thi bất cứ lúc nào như một tập tin nhị phân độc lập trong Windows (.exe, .com), ví dụ: "Trojan.exe %1 %*".[HKEY_CLASSES_ROOT\exefile\shell\open\command][HKEY_LOCAL_MACHINE\SOFTWARE\Classes\exefile\shell\open\command]
2. Các dịch vụ, chương trình mặc địnhChúng ta không thể bỏ qua thư mục Startup trong menu Start. Bạn có thể mở thư mục này bằng cách nhấp đôi chuột lên nó hoặc bấm chuột phải vào nó rồi chọn Open. Hãy Delete các chương trình không cần thiết hay nghi ngờ.Một tính năng khác của Windows nhưng rất ít khi được quan tâm là Windows Scheduler. Hãy kiểm tra chúng, rất có thể một “kẻ lạ mặt” nào đó đã được lên kế hoạch kích hoạt khi máy tính khởi động. Nếu sử dụng Windows NT, 2000 hay XP, bạn có một lệnh đơn giản để xác định xem chương trình nào đã hoặc sắp nạp là lệnh AT trong cửa sổ dòng lệnh (vào menu Start/ Run, gõ lệnh cmd), nếu có, chúng sẽ hiển thị kết quả: Tình trạng, ID, ngày kích hoạt, thời gian kích hoạt và mã lệnh kích hoạt. Đối với Windows 9x/ME, bạn vào Windows Explorer và chuyển đến mục Task Scheduler dưới My Computer.Sử dụng lệnh msconfig trong Run để kiểm tra các tập tin hệ thống như: system.ini, win.ini, autoexec.bat, config.sys và xóa các lệnh kích hoạt tập tin khả nghi bị virus thêm vào. Bất kỳ tập tin có tên kỳ lạ, đáng nghi nào hoặc các tập tin lô (.BAT) rất có thể là các phần mềm gián điệp, bạn cần kiểm tra chúng một cách cẩn thận.
3. Đừng bị lừaVirus và các phần mềm gián điệp ngày càng “láu lỉnh”. Chúng lợi dụng sự tin tưởng của người dùng đối với hệ thống của mình, bằng cách có tên trùng (hay gần giống) với tên các tập tin hệ thống để che mắt người dùng thiếu cảnh giác. Phần lớn chúng được đặt vào các thư mục khác, hay các thư mục ít được biết và để ý tới, hay cùng một thư mục nhưng là phần mở rộng khác có thể kích hoạt được.Nếu sử dụng Windows Task Manager để kiểm tra các chương trình hay dịch vụ đang chạy, bạn sẽ cảm thấy bất ngờ và bối rối trước một số lượng chương trình khá lớn đang chạy nền trong hệ thống, đương nhiên thông tin của chúng không được biết một cách rõ ràng. Hãy sử dụng chương trình của một hãng thứ 3, cho phép bạn có được nhiều thông tin hơn. Tôi đề nghị bạn nên sử dụng chương trình ShellExView của tác giả Nir Sofer (tải tại www.echip.com.vn).Dưới đây là một số tập tin thông dụng dễ bị giả mạo, chúng thường được chứa trong thư mục cài Windows như là C:\Windows hoặc C:\WINNT:- Explorer.exe: tập tin gốc luôn được lưu trong thư mục Windows hay WINNT chứ không phải là Windows\system32 hay WINNT\system32, hoặc bất kỳ chỗ nào khác.- Rundll32.exe: chỉ có trong thư mục Windows\system32 hay WINNT\system32, bất kỳ một nơi nào khác đều là giả mạo.- taskmngr.exe: tên chính xác là "taskmgr.exe", chứ không phải “taskmngr.exe”.Nên thường xuyên quét virus hay các phần mềm gián điệp bằng các chương trình chống virus, trojan, spyware... như AVG Antivirus, Lavasoft Ad-aware... Bất cứ một tập tin, tên, phần mở rộng đáng nghi nào đều tiềm ẩn mối nguy hại đối với hệ thống của bạn, hãy cảnh giác, đề phòng và kiểm tra thường xuyên luôn giúp bạn tránh được những sự cố không mong muốn.
NGUYỄN ĐÌNH QUÂN (Hà Nội)
Truy cập máy tính ở mọi nơi
I'm on SMS - Nhận tin nhắn miễn phí từ yahoo
Cách gỡ bỏ cái "I'm on SMS"
Phát hiện keylogger với KL-Detector
Các phần mềm tăng tốc Internet tốt nhất
Cho dù kết nối của bạn có thuộc loại dial-up hoặc băng rộng đi chăng nữa thì những tiện ích sau sẽ giúp bạn tăng tốc độ kết nối giữa máy tính và mạng Internet.
* Internet Download Manager v4.01 Giúp cải thiện tốc độ download một cách đáng kể. Download* TweakMaster Basic and Pro v2.01
Tăng tốc độ kết nối Internet cho cả dial-up và kết nối băng rộng. Download* Download Accelerator Plus v7.1 Tăng tốc độ download. Download
* Propel Accelerator v4.1 Lướt web nhanh hơn khi sử dụng một máy chủ trung gian giữa PC của bạn và website truy cập. Download
* AdSubtract Pro v3.0 Bảo vệ tính riêng tư và tăng tốc độ duyệt web với công cụ lọc web miễn phí này. Download * Avant Browser v9.02Duyệt Web nhanh hơn nhờ bổ sung một số thanh chức năng vào trình duyệt Internet Explorer. Download
Thêm một phần mềm tăng tốc lướt web trên cả tuyệt vời
Thursday, November 15, 2007
Alive MP3 WAV Converter
WMA Converter - MP3 Converter - WAV Converter - MPC Converter
Convert MP3, WMA, WAV, OGG, VOX, MPC, AVI, MP1, MP2, MPA, g721, g726, g723, M3U, AIFF, AU or Raw files to MP3, WAV, OGG, and VOX. 
Alive MP3 WAV Converter is very simple and easy to use. Just right-click on files in Windows Explorer, select Convert to MP3 (or WAV, OGG, WMA, VOX), and convert them using your predefined settings. Alive MP3 WAV Converter also allows you to convert files with command line. It supports normalizing of MP3 to MP3, WAV to WAV, WMA to WMA, OGG to OGG, and supports MP3 VBR, OGG VBR.
You can also convert MPC, AVI, MP1, MP2, MPA, g721, g726, g723 or Raw to MP3, WAV, WMA, OGG, and VOX formats. This program gives you the ability to finish the conversion in batches.
Free Download cccBuy Now cccScreenshot
ImTOO WMA MP3 Converter v2.0
|
|
Ghost đĩa từ máy tính này sang máy khác
 |
| Ảnh: Tomshardware |
Công cụ Ghost thực chất là sao lưu đĩa. Khi muốn làm việc này, bạn cần chuẩn bị đĩa CD khởi động Hiren, phiên bản từ 7.0 trở lên. Trong đĩa CD này đã có sẵn công cụ Norton Ghost. Máy tính thứ nhất (đã cài đầy đủ chương trình) phải trang bị ổ CD ROM.
Có hai cách để thực hiện công việc Ghost từ máy 1 sang máy 2.
Cách 1 dùng khi bạn có kiến thức về tháo lắp phần cứng máy tính và máy không trong thời gian bảo hành. Bạn tuần tự làm theo các bước sau:
- Tháo ổ cứng của máy 2, gắn vào máy tính 1 theo chế độ slave (nếu máy bạn dùng đĩa cứng theo chuẩn IDE ATA). Còn nếu máy bạn dùng SATA thì gắn vào một cổng SATA thứ hai.
- Vào BIOS và kiểm tra xem máy tính đã nhận biết (detect) được hai ổ đĩa cứng chưa. Nếu chưa được thì kiểm tra và thao tác cho đến khi nào máy tính 1 của bạn nhận biết được hai ổ cứng.
- Có 3 trường hợp
1. Nếu hai ổ cứng hoàn toàn giống nhau về kích thước thì bạn có thể bắt đầu Ghost đĩa ngay. Thao tác như sau:
Khởi động máy bằng đĩa CD-ROM Hiren đã chuẩn bị sẵn. Bạn sẽ nhận được một danh sách liệt kê rất nhiều công cụ có trong đĩa CD này. Hãy nhấn số của dòng công cụ “Disk Clone Tools”, bạn sẽ thấy một danh sách rất nhiều công cụ để sao lưu đĩa, chọn công cụ Norton Ghost 8.00.
Chọn tuần tự Local > Disk > To Disk. Khi máy tính hỏi bạn về Source Disk, hãy chọn ổ đĩa đã có đầy đủ thông tin. Đĩa đích sẽ là đĩa cứng mà bạn mới gắn vào.
Xin lưu ý, thông tin trên đĩa đích sẽ bị ghi đè nếu bạn dùng chế độ Disk to Disk. Nếu bạn Ghost các đĩa cứng cài hệ điều hành thuộc họ NT (Windows 2000/XP/2003), bạn nhớ chấp nhận để Ghost luôn cả tập tin Pagefile.sys. Chức năng này chỉ có với các phiên bản Ghost từ 8.00 trở lên. Windows 2003 cần phiên bản Ghost 8.02.
2. Nếu hai ổ cứng không giống nhau hoặc giống nhau nhưng bạn muốn chia cấu trúc phân vùng khác.
Trước hết, hãy dùng PartionMagic để phân vùng lại đĩa cứng máy 2 như ý muốn của bạn. Công cụ PartionMagic có thể tìm thấy ngay trên đĩa CD Hiren, tại mục Disk Manager Tools.
Bạn tiến hành Ghost từ Partion > Partion. Chương trình yêu cầu bạn lựa chọn đĩa nguồn (Source Disk), tới phân vùng chứa thông tin (Source Partion), rồi tới đĩa đích (Destination Disk), nếu có 2 đĩa cứng vật lý và phân vùng chứa thông tin chép đến.
Nếu không, bạn cũng có thể chép một phân vùng thành một tập tin Images bằng cách dùng chức năng Pation > To Image. Tập tin này có đuôi là .gho. Xin nhớ là phải xác nhận yêu cầu copy luôn cả tập tin Pagefile.sys vào trong tập tin hình ảnh. Sau đó, cần chép tới phân vùng nào thì dùng chức năng Partion > From Images… để bung từ tập tin .gho mà bạn đã tạo thành một Partion có thông tin gần như nguyên vẹn.
Lưu ý: Lượng thông tin trong phân vùng nguồn không được lớn hơn dung lượng chứa của phân vùng đích. Tốt hơn, hai phân vùng nên có kích thước đều nhau hoặc phân vùng nguồn có kích thước nhỏ hơn.
Cách 2 áp dụng khi bạn không muốn tháo lắp máy tính
Hãy đọc kỹ bước thứ 3 ở trên, hướng dẫn cách Ghost một phân vùng đĩa thành một tập tin Images. Tìm cách chép tập tin phân vùng đĩa .gho đó từ máy 1 vào máy 2. Sau đó, khởi động máy 2 với đĩa CD Hiren và làm thao tác ngược lại, ghost từ một tập tin Images thành một phân vùng đĩa. Tập tin .gho này thường có kích thước khá lớn, thường là lớn hơn 1GB. Bạn có thể ghi ra CD hoặc hay hơn là DVD. Nếu tốt hơn nữa là có một thiết bị tháo lắp như ổ cứng rời.
Để an toàn, khi tháo đĩa cứng 2 trở về máy tính 2, bạn hãy khởi động Windows ở chế độ SafeMode, sử dụng chức năng Scan for Hardware Change trong Device Manager trước khi khởi động lại ở chế độ bình thường. Có thể Windows sẽ cài đặt lại một số driver phần cứng nên bạn hãy cẩn thận chuẩn bị đĩa CD cài đặt Windows. Thao tác này dùng để thiết lập lại số ID (định danh) của Windows XP cho máy tính mới (máy tính 2) của bạn.
Bạn lưu ý luôn phải sao lưu thông tin dự phòng và hết sức cẩn trọng trong việc phân biệt đĩa cứng, đặc biệt là trường hợp hai đĩa cứng giống nhau.
(Theo Tuổi Trẻ)
4 bước bảo toàn đĩa cứng
 |
| Ảnh: Execute |
Trong các bộ phận cấu thành máy tính, có thể nói đĩa cứng là quan trọng nhất bởi nó chứa dữ liệu. Nhưng thử tưởng tượng một ngày nào đó, toàn bộ thông tin vô giá của bạn “không cánh mà bay” vì trục trặc trên đĩa. Dưới đây là những cách tránh đi viễn cảnh này.
1. Sao lưu dữ liệu
Có nhiều cách để bạn có thể sao lưu dữ liệu của mình. Chép các tập tin cá nhân quan trọng vào một đĩa khác cũng là một cách, nhưng lại mất nhiều thời gian và khá thủ công. Bạn cũng có thể sử dụng công cụ Backup files có sẵn trong hệ điều hành Windows XP (chuột phải\Properties\Tools\Backup files) để sao lưu các dữ liệu cần thiết.
Cách tốt nhất là bạn nên sử dụng một chương trình sao lưu tự động nào đó có thể sao lưu toàn bộ hệ thống theo những khoảng cách thời gian nhất định. Sau này, khi xảy ra sự cố với hệ thống, bạn có thể phục hồi nó ở thời điểm hoạt động tốt nhất.
2. Bảo vệ mật khẩu
Bảo vệ mật khẩu và mã hóa dữ liệu là một trong những cách cơ bản nhất mà người dùng thường sử dụng để bảo vệ thông tin trên ổ cứng. Đối với hệ điều hành Windows, để tạo hay thay đổi mật khẩu truy cập hệ thống, bạn chỉ việc vào tài khoản đăng ký người dùng của mình (Start\Control Panel\User Accounts) để thực hiện.
Tiếp theo, bạn tiến hành mã hóa các thông tin, dữ liệu quan trọng mà mình không muốn bất kỳ người dùng nào khác có thể đọc được. Một điều cần lưu ý là bạn phải sử dụng hệ điều hành Windows XP với file hệ thống dạng NTFS. Để mã hóa một tập tin hay một thư mục, bạn kích chuột phải lên nó và tìm đến Properties\Advanced rồi chọn Encrypt contents to secure data.
3. Sử dụng chương trình Windows Recovery Console
Đây là một công cụ mạnh mẽ đi kèm hệ điều hành Windows XP, cho phép bạn có thể sửa chữa các tập tin hệ thống hay thư mục bị lỗi để bảo vệ nội dung ổ cứng. Tuy nhiên, theo mặc định lúc đầu của hệ thống, chương trình này luôn ở trong chế độ bị hạn chế sử dụng. Do đó, để sử dụng được nó bạn cần phải thay đổi các thiết lập đã có trong mục Local Security Settings (Start\Run\secpol.msc\OK).
Bạn tìm đến mục Security Settings\Local Policies\Security Options, kích đúp lên khóa Recovery Console: Allow floppy copy and access to all drives and all folders và chọn Enabled, xong nhấn OK. Sau này, mỗi khi hệ thống không tự khởi động được, bạn hãy khởi động hệ thống bằng CD cài đặt hệ điều hành rồi nhấn phím R để chạy chương trình Windows Recovery Console.
4. Chăm sóc ổ cứng thường xuyên
Sau một quá trình hoạt động, dữ liệu trên ổ cứng tăng lên rõ rệt, đi kèm với nó là những tập tin không cần thiết, rác... thậm chí là cả virus, trojan phá hoại, các phần mềm gián điệp... Do đó, chăm sóc ổ cứng thường xuyên cũng là một cách bảo toàn rất hiệu quả.
Bạn có thể sử dụng các công cụ có sẵn trong hệ điều hành Windows như: Disk Cleanup (dọn dẹp các tập tin không cần thiết trên ổ cứng), Defragment (chống phân mảnh), Check now (kiểm tra và sửa lỗi ổ cứng) hay các phần mềm chuyên nghiệp như: Tuneup Utilities 2006, Synterac XP... Bên cạnh đó là các chương trình phòng chống và tìm diệt virus, trojan, phần mềm gián điệp... mà bạn có thể dễ dàng tìm thấy trên mạng hay ở các cửa hàng bán CD phần mềm máy tính.
(Theo Tuổi Trẻ)
Kinh nghiệm xóa 'dấu vết' khi lướt web
 |
| Ảnh: Inboundlogistics |
Khi truy cập mạng, không ít người đã để lại thông tin nhạy cảm như địa chỉ nhà, số tài khoản tín dụng... Internet Explorer, Firefox hay Opera lưu lại rất chính xác hoạt động online ở nhiều "kho" khác nhau khiến người sử dụng không thể an toàn nếu chỉ xóa trong mục history.
Một điều lưu ý là càng xóa gọn gàng mục này thì máy tính càng chạy nhanh và những trang web dạng "điệp viên" càng tải xuống chính xác. Dưới đây là một số cách xóa "hành tung" hữu hiệu.
1. Quản lý các cookies
Có bao giờ bạn tự hỏi tại sao một trang tin, như New York Times chẳng hạn, lại yêu cầu nhập tên và mật khẩu nếu bạn dùng Internet công cộng nhưng tự động đăng nhập khi bạn ghé thăm nó từ máy ở nhà. Đó chính là cookies. Những tập tin nhỏ xíu này ghi lại thông tin về người sử dụng trên chiếc máy tính cá nhân của họ. Bình thường thì cookies không đe dọa gì đến sự riêng tư vì các tập tin này đã được mã hóa và chỉ chuyển đến các trang web đã đặt chúng chứ không phát tán.
Tuy nhiên, có những cookies, ví dụ như hooters.com hay monster.com (tên của chúng được đặt như tên trang web kết nối đến), sẽ mang lại nhiều rắc rối. Bất cứ ai dùng máy của bạn cũng có thể xem và biết được trang web đang chứa cookies trên PC và nội dung của các file cookies chưa mã hóa.
Cookies của bên thứ 3 luôn có mức độ đe dọa lớn và xuất phát từ các dịch vụ quảng cáo banner, làm nhiệm vụ theo dõi thói quen truy cập mạng của người sử dụng rồi gửi tới các trang giới thiệu sản phẩm. Những chương trình chống spyware có thể nhận biết và "tống khứ" chúng đi, nhưng người dùng cũng nên cài đặt cho trình duyệt để chặn.
Internet Explorer
Trên menu Tools, chọn Internet Options. Trong phần Temporary Internet files, bấm vào mục Settings và chọn View Files để mở một cửa sổ thư mục hiển thị các cookies trình duyệt và trang web được lưu trữ. Muốn xem, chỉ cần nhấn đúp chuột vào một file bắt đầu bằng chữ Cookies: dưới cột Column. Muốn xóa cookies nào, bạn chỉ cần nhấn chuột phải rồi chọn Delete. Để xóa toàn bộ, bạn chỉ cần vào Tools > Internet Options > General > chọn Delete Cookies.
Để chặn cookies của bên thứ 3, chọn thẻ Privacy và kéo trượt đến mức phù hợp. Mức Medium High sẽ để người dùng lướt web bình thường mà không bị "quấy rầy" vì những lời yêu cầu chấp nhận một cookies nào đó. Nhấn vào mục Sites và ghi lại địa chỉ trang web mà bạn muốn chặn rồi chọn OK.
Firefox
Trình duyệt của Mozilla Foundation có một nút tự hủy khá tiện dụng là Clear Private Data với chức năng xóa tất cả thông tin cá nhân ngay lập tức. Nhưng chương trình này cũng giúp người sử dụng kiểm soát được các "hành vi" của cookies bằng cách sau:
Chọn menu Tools > Options, chọn Privacy ở phần trên cùng, nhấn vào mục Cookies. Để khóa tất cả các cookies của bên thứ 3, đánh dấu vào ô bên cạnh chữ for the originating site only. Để xác định các trang có cookies bạn muốn "cho qua" hay chặn lại, nhấn vào Exceptions, gõ địa chỉ URL vào mục address of web site và nhấn Block hay Allow. Khi hoàn thành, nhấn Close.
Khi muốn xem danh sách các cookies, nhấn vào mục View Cookies ngay dưới thẻ Privacy trong hộp thoại Options. Để tìm kiếm cookies có chứa một đoạn văn bản nào đó, gõ chúng vào ô Search hoặc mở đến địa chỉ trang web để hiển thị cookies liên quan. Chọn cookies mà bạn muốn xóa rồi nhấn Remove Cookie hoặc dùng chức năng Remove All Cookies để xóa toàn bộ. Nhấn Close khi đã hoàn thành.
Opera
Trình duyệt này giúp người dùng dễ dàng xóa bỏ dấu vết khi lướt web. Cũng giống Firefox và IE nhưng Opera còn cho phép kiểm soát cookies nhanh chóng.
Vào menu Tools > Preferences > Advanced > Cookies. Để chặn cookies của bên thứ 3, chọn Refuse all cookies ở menu xổ xuống dưới mục Third party cookies. Đánh dấu vào mục Delete new cookies when exiting Opera để trình duyệt không lưu cookies từ trang web.
Để xóa bằng tay, nhấn vào mục Manage cookies dưới thẻ Advanced trong hộp thoại Preferences. Dùng cách search hoặc tự tìm một cookies nào đó để xóa. Người dùng có thể chặn tất cả các cookies từ một trang nào đó, chọn thư mục chứa chúng rồi nhấn Edit > bỏ dấu ở các ô Use defaults for normal cookies, Accept cookies for server/domain (hoặc Accept third party cookies for server/domain nếu không chặn) rồi nhấn OK > Close > OK.
2. Xóa trong history
Internet Explore, Firefox và Opera theo dõi những tập tin tải xuống và "lịch sử" duyệt web. Dưới đây là cách xóa.
Internet Explorer
Nhấn tổ hợp phím Ctrl - H để hiển thị cửa sổ History, nó sẽ hiện ra theo ngày tháng và trang web từng ghé qua. Nhấn chuột phải vào từng trang để xóa. Nếu muốn xóa hết, bạn vào menu Tools > Internet Options > Clear History.
Firefox
Nhấn tổ hợp phím Ctrl-H để hiển thị danh sách các trang web đã ghé qua. Muốn xóa từng trang, chỉ cần nhấn chuột phải, chọn Delete. Để xóa toàn bộ, vào Tools > Options > Privacy > History > Clear Browsing History Now > OK.
Để xem các file tải xuống, nhấn tổ chợp Ctrl - J, muốn xóa nhấn Clean Up. Firefox cũng cho phép tự động xóa danh sách file tải bằng cách vào Tools > Options > Privacy > Download History, chọn Upon successful download hoặc When Firefox exits trong menu xổ xuống bên cạnh Remove files from the Download Manager.
Opera
Xem "lịch sử" duyệt web bằng cách nhấn Ctrl-Alt-H hoặc chọn từ biểu tượng View > Toolbars > Panels > History. Nhấn chuột phải vào từng file download rồi chọn Delete.
Để xóa toàn bộ, vào Tools > Preferences > Advanced > History > nhấn Clear bên cạnh dòng Visited addresses. Nhấn Ctrl-Alt-T, nhấn chuột phải vào một file tải rồi chọn Remove transfer hoặc Remove all finished.
3. Xóa cache
Tất cả các trình duyệt đều lưu tập tin HTML và hình ảnh trên trang web bạn ghé qua nên chúng có thể tải trang đó nhanh hơn khi bạn trở lại lần sau. "Kho đựng" này cũng chính là nơi chứa dữ liệu giúp bạn có thể xem offline. Nhưng tất nhiên, cache cũng lưu mọi "hành tung" của người sử dụng. Dưới đây là cách xóa.
Internet Explorer
Chọn Tools > Internet Options > Settings dưới thẻ General > chọn View Files để mở danh sách các tập tin. Bạn có thể xóa từng file bằng cách nhấn chuột phải, chọn Delete hoặc từ thẻ General, chọn Delete Files > Delete all offline content > OK > OK.
Firefox
Không giống IE, Firefox không có chức năng cho xem file lưu trong cache nhưng cách xóa cũng rất dễ dàng: vào Tools > Options > Privacy > Cache > Clear Cache Now > OK.
Opera
Xóa cache bằng cách vào Tools > Preferences > Advanced > History, chọn Empty now bên cạnh Disk cache > OK.
4. Cài mật khẩu và các công cụ điền tự động
Trình duyệt nào cũng có thể lưu và tự động truy cập vào dữ liệu cá nhân mà các trang web yêu cầu. Dưới đây là cách chỉnh sửa, lấy lại thông tin hoặc xóa chúng đi.
Internet Explorer
Tính năng AutoComplete sẽ lấp đầy các khoảng trắng và tự động đăng nhập vào các trang web, ghi nhớ những gì người dùng gõ vào. Để kích hoạt AutoComplete, chọn Tools > Internet Options > Content > AutoComplete. Đánh dấu vào các tác vụ mà bạn muốn AutoComplete thực hiện hoặc nhấn Clear Forms hay Clear Passwords để xóa những thông tin đăng nhập > OK.
Firefox
Chọn Tools > Options > Privacy > Saved Forms > Clear Saved Form Data Now để xóa thông tin từ công cụ "điền vào khoảng trống" của Firefox. Để xóa mật khẩu bị lưu, nhấn vào Passwords > View Saved Passwords > Remove All > Close > OK.
Opera
Trong trình duyệt này, mật khẩu truy cập trang web bị giấu trong các cookies. Để xóa, chọn Tools > Preferences > Advanced
> nhấn vào Cookies và chọn Manage cookies. Bỏ dấu ở ô Cookies và chọn Wand logins để xem các mật khẩu được lưu giữ. Muốn xóa, chọn mục rồi nhấn Delete > Close > OK.
5. Xóa thông tin cá nhân ngay lập tức khi dùng Firefox và Opera
Firefox 1.5 và Opera 8.51 có các chức năng tự động xóa dữ liệu cá nhân mà chúng lưu giữ. Bản IE 7.0 sắp phát hành cũng sẽ có tính năng này.
Firefox
Chọn Tools, Clear Private Data, chọn kiểu dữ liệu muốn xóa rồi nhấn Private Data Now. Thường thì khi để mặc định, Firewfox sẽ xóa lịch sử duyệt web, dữ liệu trong các ô trắng (form data), lịch sử tải và cache, các mật khẩu nhạy cảm.
Để định cho Firefox tự động xóa thông tin cá nhân, chọn Tools > Options > Privacy > Settings, đánh dấu ở ô Clear private data when closing Firefox > OK > OK.
Opera
Chọn Tools > Delete private data > Delete để xóa mọi thứ, trừ mật khẩu được lưu giữ. Muốn chọn mục để xóa, nhấn Advanced, đánh dấu hoặc bỏ dấu ở các lựa chọn về lịch sử duyệt web, cache, cookies... rồi nhấn Delete.
T.H. (theo PC World)
Viết blog bằng... Word
Những lúc đang gõ văn bản, cảm xúc chợt hiện lên trong đầu khiến bạn muốn đưa ngay lên blog để chia sẻ với bạn bè. Nhưng thật bất tiện khi phải mở trình duyệt, truy cập vào trang blog, đăng nhập tài khoản, rồi mới bắt đầu viết. Giờ đây, bạn có thể làm điều đó ngay từ trình soạn thảo của Microsoft.
Google từ lâu đã cung cấp một dịch vụ blog rất mạnh cho các blogger dưới địa chỉ www.blogger.com. Không những thế, hãng còn hỗ trợ một công cụ rất hữu ích nhưng ít blogger để ý đến, đó là Blogger for Word (BFW). Chương trình này giúp bạn viết, lưu nháp, gửi, chỉnh sửa và đăng các bài viết lên blog ngay từ trong môi trường Word.
Bạn có thể tải xuống BFW tại http://dl.google.com/blogger/BloggerForWordSetup.exe. Chương trình có dung lượng 1,9MB, tương thích với Windows 2000 và Word 2000 trở lên.
Sau khi cài đặt xong, mở Word lên bạn sẽ thấy xuất hiện thêm một thanh công cụ nữa trên giao diện của Word. Để sử dụng BFW, yêu cầu máy tính của bạn phải có nối mạng Internet.
 |
| Sau khi cài BFW, một thanh công cụ xuất hiện trên trang soạn thảo Word giúp liên kết tới trang blog của Google. Ảnh chụp màn hình |
Trước tiên bạn nhấn vào Blogger Settings, điền tên đăng nhập và mật khẩu vào khung Login Information. Nếu chưa có tài khoản trên www.blogger.com, bạn có thể nhấn vào dòng signup for a free account” để đăng ký cho. Nếu đánh dấu chọn vào Remember Username and Password thì chương trình sẽ lưu lại thông tin đăng nhập và lần sau bạn chỉ việc dùng mà không phải khai báo lần nữa.
Từ bây giờ người dùng có thể thoải mái viết blog ngay trên trang Word vừa mới mở. Viết xong, để đăng lên blog, bạn chỉ cần nhấn nút Publish, điền tiêu đề (Title) của bài viết và nhấn nút Send là lập tức bài viết sẽ được gửi lên blog. Nếu muốn lưu nháp để sau này còn thêm bớt chỉnh sửa, nhấn vào Save as Draft. Còn nếu muốn sửa một bài viết đã có trên blog, nhấn và Open Post... rồi chỉ việc tìm đến bài cần sửa.
(Theo Tuổi Trẻ)
Tăng tốc cho Windows XP
 |
| Ảnh: PowerPictures. |
Khi cảm nhận máy tính chạy như "rùa", hãy kiểm tra lại hệ thống. Hạn chế các chương trình startup sẽ giúp bạn khởi động nhanh, hiệu chỉnh registry sẽ giúp máy shutdown một cách "thần tốc"...
1. Tăng tốc lúc khởi động Windows bằng cách hạn chế các chương trình startup
Dừng tất cả các chương trình chạy lúc start-up không phải là việc dễ dàng vì bạn không thể ngừng chúng tại một thời điểm nhất định. Một số chạy vì chúng thường trú tại thư mục Startup, một số thuộc các script khi đăng nhập, một số khác do registry quản lý…Tuy vậy, chỉ cần kiên nhẫn một chút, bạn có thể dùng một số cách sau để dừng các chương trình này:
- Dọn dẹp thư mục Start. Bạn sẽ tìm thấy thư mục này tại C:\Documents and Settings\username\Start Menu\Programs\Startup, trong đó username là tên truy cập Windows của bạn. Xoá hết các shortcuts của các chương trình mà bạn không muốn chúng khởi động lúc bật máy. Ở đây có thể yên tâm là bạn chỉ xoá shortcut chứ không xoá chương trình. (Bạn cũng có thể dùng cách vào Start > Programs > Startup, nháy phải chuột vào shortcut chương trình bạn muốn xoá và chọn Delete).
- Sau đó, tiếp tục dọn dẹp thư mục Scheduled Task. Vào C:\Windows\Tasks rồi xoá các shortcut chương trình bạn không muốn chúng tự khởi động lúc mới bật máy.
Mẹo nhỏ. Bạn có thể ra lệnh cho Windows XP bỏ qua các chương trình startup bằng cách: khi Windows XP đang trong quá trình khởi động, giữ chặt phím Shift.
- Dùng ứng dụng cấu hình hệ thống (system configuration utility) loại bỏ các chương trình startup ẩn.
Sử dụng các bước trên có thể dừng một số chương trình startup dễ thấy trong thư mục Startup của Windows nhưng vẫn chưa dừng được hết vì có một số chương trình startup có thuộc tính ẩn. Công cụ để chế ngự các chương trình này có tên gọi là ứng dụng cấu hình hệ thống (System Configuration Utility).
Để khởi động ứng dụng, vào Start > Run, gõ lệnh msconfig. (Nếu không được, bạn hãy tìm tập tin msconfig.exe (Start> Search > For Files or Folders…). Khi tìm thấy, bạn hãy nhấn đúp chuột trái vào đó.)
 |
| Cửa sổ System configuration utility. Ảnh chụp màn hình. |
- Để dừng các chương trình startup, bạn hãy chọn thẻ Startup, bỏ đánh dấu các chương trình mà bạn không muốn chúng khởi động lúc start-up. Chú ý là có tên chương trình bạn dễ nhận biết, ví dụ như Skype nhưng lại có chương trình mà bạn hoàn toàn không hiểu chúng là gì. Để có thông tin cũng như hiểu rõ về chúng, hãy dùng chuột mở rộng cột Command để hiện rõ tập tin lệnh của chương trình.
- Khi dừng một chương trình startup, bạn không chắc liệu việc này có gây ra lỗi gì cho hệ thống không. Vì thế sau khi bạn bỏ đánh dấu, bạn hãy khởi động lại máy tính. Nếu mọi việc tốt đẹp, hãy tiếp tục làm tương tự với từng chương trình startup một cho đến khi bạn thấy hài lòng.
Chú ý: Mỗi lần bỏ đánh dấu một chương trình startup và khởi động lại máy tính, bạn sẽ nhận được một thông báo đã sử dụng System Configuration Utility để dừng một chương trình tự động khởi động. Nếu không muốn máy tính hiển thị thông báo này, bạn hãy đánh dấu vào ô thông báo Don’t show this message…
Ngoài ra, bạn cũng nên thử cách dừng chương trình startup bằng việc chạy chúng rồi tìm mục thiết lập của chương trình (Settings…) liên quan đến việc dừng chương trình lúc khởi động.
2. Rút ngắn thời gian thoát khỏi Windows XP
- Không để Windows XP xoá bỏ nội dung của file pagefile.sys trong quá trình shutdown. Tập tin pagefile.sys có nhiệm vụ lưu trữ các file tạm thời và dữ liệu thông tin của phiên làm việc ngay cả khi bạn đã tắt Windows. Nhiều người dùng vẫn muốn xoá hết nội dung của tập tin này khi thoát Windows vì nó thỉnh thoảng vẫn còn lưu lại thông tin mang tính riêng tư (các password không được mã hoá …). Tuy nhiên, công việc trên khiến cho quá trình shutdown Windows XP chậm lại. Vì thế, nếu không có gì cần bảo mật, bạn cũng không cần Windows XP xoá nội dung tập tin pagefile.sys trước khi shutdown.
Để thoát khỏi Windows XP mà không cần xoá bỏ nội dung pagefile.sys, hãy chạy ứng dụng Registry Edior ( nhấn Start > Run, gõ lệnh regedit).
 |
| Cửa sổ chương trình Registry Editor. Ảnh chụp màn hình. |
Sau đó theo cây thư mục ở bên trái cửa sổ bạn vào HKEY_LOCAL_MACHINE\SYSTEM\CurrentControlSet
\Control\Session Manager\Memory Management.
Tại đây bạn đổi giá trị dữ liệu ClearPageFileAtShutdown bằng 0 bằng cách nhấn phải chuột và chọn Modify. Đóng cửa sổ Registry Editor và khởi động lại máy tính. Từ bây giờ bất cứ khi nào bạn thoát khỏi Windows XP, nó sẽ không mất thêm thời gian để xoá nội dung pagefile.sys và thời gian thoát khỏi XP sẽ được cải thiện.
Chú ý: Khi thay đổi thông số trong Registry Editor, bạn phải thật cẩn thận không nên thay đổi hoặc xoá những giá trị mà bạn không hiểu rõ ý nghĩa tránh gây lỗi cho hệ thống.
khởi động máy
Các dịch vụ trong XP có nhiệm vụ giúp hệ điều hành hoạt động hoặc hỗ trợ cho các ứng dụng. Rất nhiều dịch vụ được đặt chế độ tự động kích hoạt lúc bật máy tính. Một số chương trình không cần thiết sẽ làm giảm bộ nhớ cũng như tốc độ hệ thống.
Bạn có thể dùng System Configuration Utility để tắt tính năng chạy lúc start-up của các dịch vụ, giống như cách bạn làm với các chương trình (ở trên), chỉ khác ở chỗ bạn chọn tab Services. Tuy nhiên, System Configuration Utility không liệt kê ra hết các dịch vụ chạy lúc start-up cũng như bạn sẽ hầu như không biết mỗi dịch vụ có ý nghĩa gì.
Cách hiệu quả để tắt các dịch vụ là dùng trình quản lý Services:
- Vào Start>Run, gõ lệnh services.msc.
 |
| Cửa sổ trình điều khiển dịch vụ Services. Ảnh chụp màn hình. |
- Khi cửa sổ Services hiện ra, chọn thẻ Extended (nằm phía dưới cùng cửa sổ). Bạn sẽ thấy một cột miêu tả tính năng của từng dịch vụ (cột Description) giúp bạn hiểu ý nghĩa của mỗi chương trình trước khi bạn muốn tắt. Bạn cũng có thể tạm dừng (bằng nút pause trên thanh công cụ) từng dịch vụ để kiểm tra xem nó có ảnh hưởng đến hệ thống hay không. Cột Startup Type cho phép bạn sắp xếp các dịch vụ (mặc định tự động khởi động lúc start-up) bằng cách nháy chuột vào tiêu đề Startup Type để hiện ra các dịch vụ có giá trị Automatic.
- Muốn tắt giá trị tự khởi động của dịch vụ nào, bạn nháy phải chuột vào tên dịch vụ ấy và chọn Properties. Ở hộp thoại Properties bạn vào mục Startup Type và chọn giá trị Manual để tự tay khởi động dịch vụ theo ý bạn hoặc Disabled để tắt giá trị khởi động dịch vụ.
Dưới đây là một số dịch vụ mà bạn nên không cho khởi động lúc start-up:
| Tên dịch vụ | Ý nghĩa |
| Portable Media Serial Number | Lấy giá trị số seri của thiết bị chơi nhạc rời gắn với máy tính |
| Task Scheduler | Lập lịch hoạt động cho các công việc mà bạn không có thời gian quan tâm. Bạn nên tắt dịch vụ này (Stop) |
| Uninterruptible Power Supply | Quản lý bộ lưu điện UPS |
| Automatic Updates | Tự động cập nhật các bản vá lỗi của Windows (bạn có thể tự tay cập nhật tại http://windowsupdate.microsoft.com/). |
| Telnet (service available on XP Pro only) | Cho phép một người dùng từ xa truy cập máy tính và sử dụng các chương trình. (Dịch vụ này không có trong các phiên bản của XP Professional.) |
| Wireless Zero Configuration Service | Tự động cấu hình card mạng không dây Wi-Fi (chuẩn 802.11). Tắt dịch vụ này chỉ khi bạn không sử dụng card mạng không dây Wi-Fi. |
Tuấn Linh (theo CNet)